こんにちは。Kitsです。
今日は
「仕事をきちんと管理したいけど、エクセルなどでタスク管理表やTo doリストをどう作ればいいかわからない」
こんな悩みを持つ方に向けて、僕がエクセルで自作したTo Doリスト(業務計画表)を紹介します。
このTo Doリスト(=業務計画表)は部長から「他グループにプレゼンせよ!」と指示が出るくらいにはなったモノです。

本記事の内容
- 自作To Doリストの紹介と作り方解説
- 1年間使ってみて思うこと
このTo Doリストは、ある有料セミナーを受講し、その内容を基にKits がエクセルで独自に作成したモノです。
自作To Doリストの紹介と作成方法
早速結論からいきましょう。
僕は以下のTo Doリストを作成し、1年間以上使用しています。
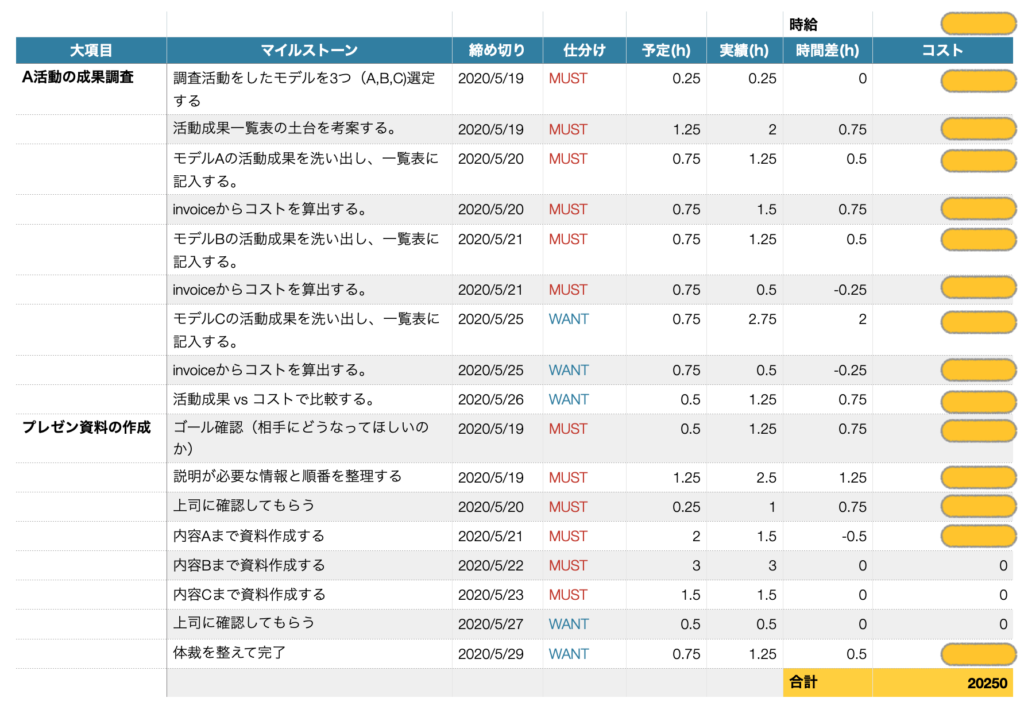
※コストは給料に当たるので、今回は隠しました。まぁ計算はできちゃいますが、、、
※プライペードのMacにはエクセルが入っていないため、Numbersで作成したものを載せています。会社ではエクセルなので、本記事ではエクセルと表記しています。
ポイントは3つです。
- 業務を分解しマイルストーンを設定する(=小目標を設定する)。
- 作業時間の見積もりと実績を記入する。
- 時間差をコストに置き換える。
順に説明していきます。
業務を分解しマイルストーンを設定する
今人気沸騰中のまこなり社長が言っていますが、仕事に取り掛かる前にまず
アウトライン
を作成し、上司に確認をとりましょう。
具体的には、業務を分解してマイルストーンを設定します。これがそのままアウトラインになります。
これにより、業務の全体把握と手戻りを減らすことができます。
上司が求めているものとズレがないか確認できたり、フィードバックをもらうこともできたりすることが利点です。
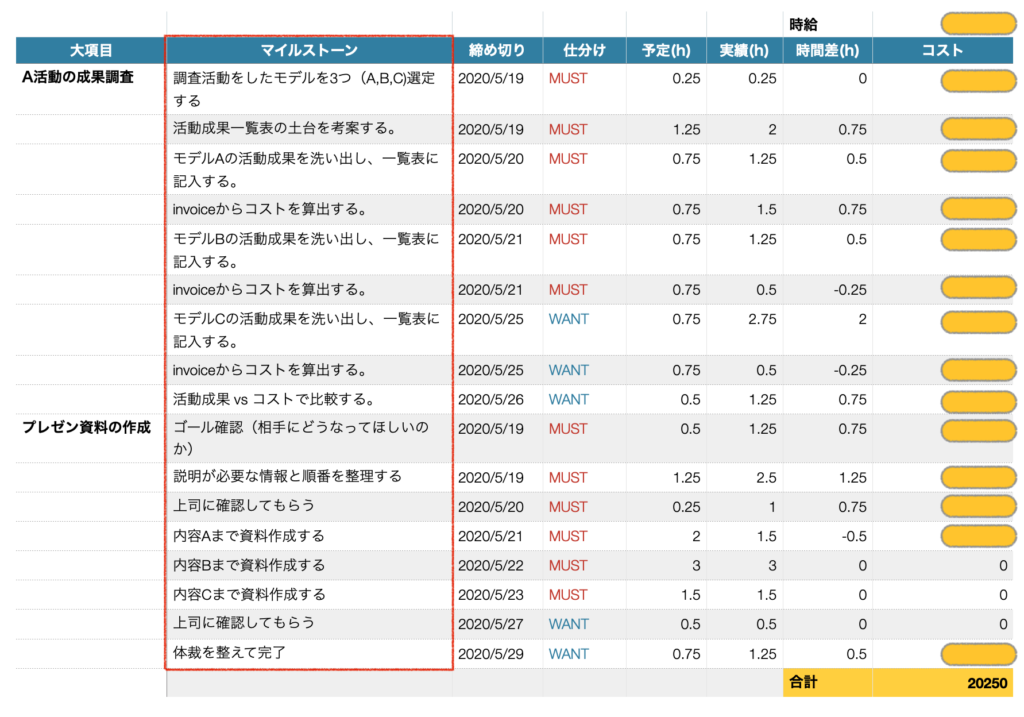
慣れていない仕事や新しい仕事を行うときは、アウトラインを作成した段階でまず上司に確認しましょう。
例えば、KitsはあるAという調査活動の費用対効果を確認するという依頼を上司から受けたことがあります。
このときは、いきなり始めるのではなく以下のような感じでまず上司にメールしました。
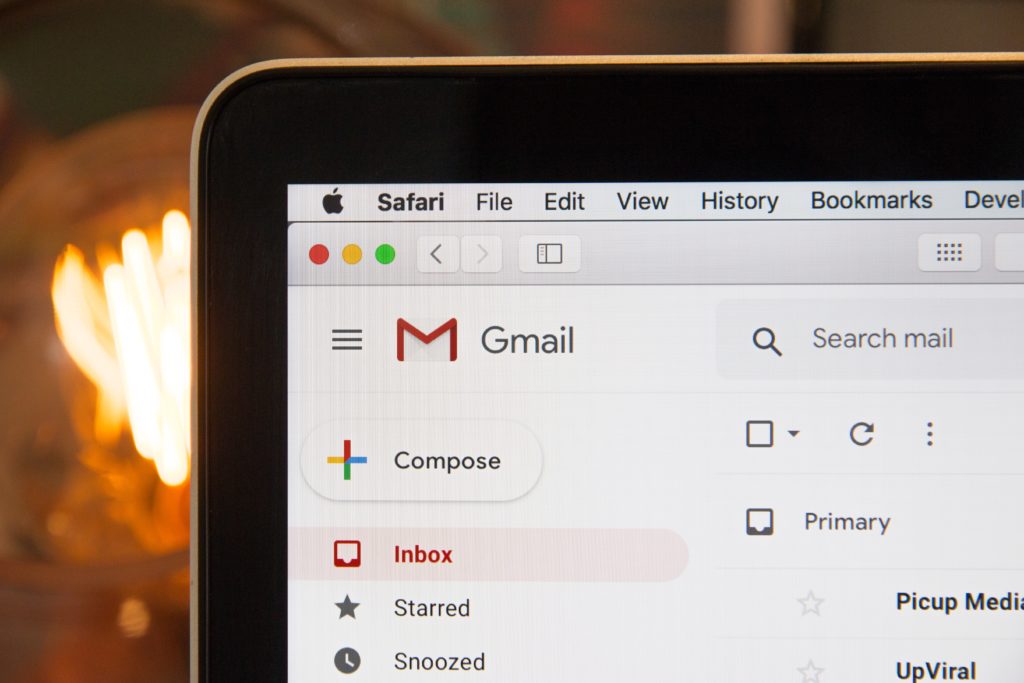
”**さん
Kitsです。
先日依頼いただいたA活動の費用対効果調査について、以下のように進めようと思います。
細かい、足りないなど指摘事項がありましたらコメントお願い致します。
①***調査活動を実施したモデルを5つ抽出する
②活動の成果とコストを調査する
活動成果:***の数、***との差
コスト:invoiceから抽出
③活動成果 vs コストでグラフ化し比較する
以上、よろしくお願いします。”
この確認はなるべく早くしておくと良いと思います。僕は当日中か2日以内を目安に実施しています。
上司からしても
「早速手をつけているな」となり安心ですよね。
締め切りを設定する
アウトライン作成と上司確認ができたら、それぞれに対する締め切りを設定します。
締め切りがない業務については、僕は出来る限り一週間で終わらせるように設定しています。
優先度を設定する
次に、小目標毎に優先度を設定します。Kitsは以下のように定義して設定しています。
MUST:その週中に終わらせるべき仕事
WANT:締め切りが翌週以降の仕事
MUST=その週中に終わらせる仕事なら締め切りいらないんじゃね?
って思われるかもしれませんが、上司から設定された期限の仕事もあるため、具体的に書いておいた方が忘れないです。
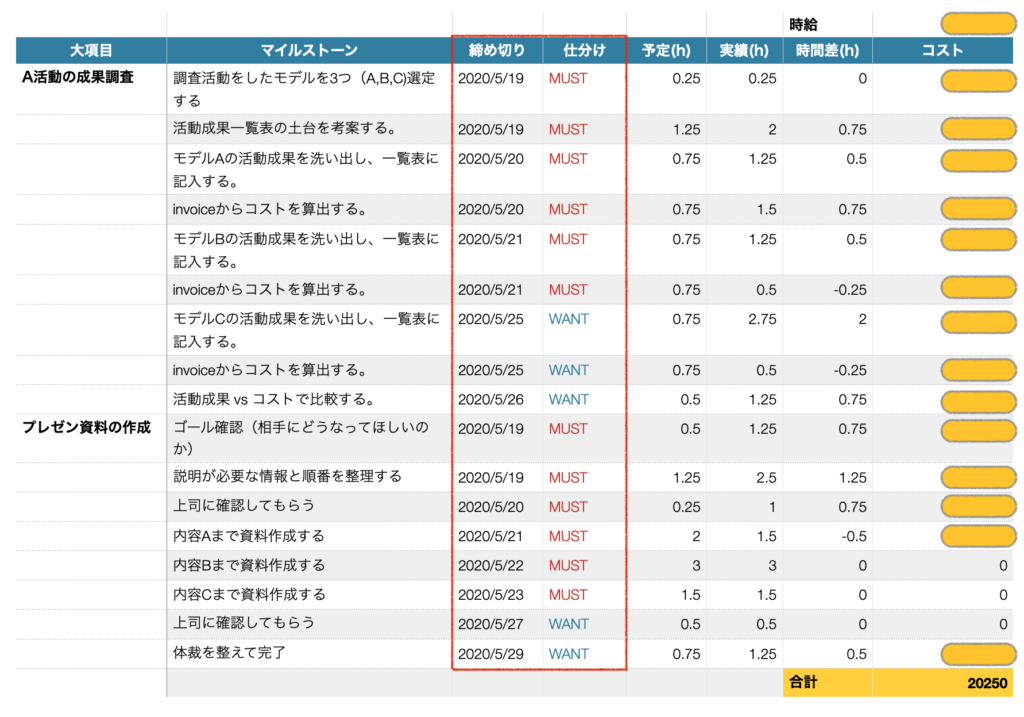
作業時間を見積もり実績を記入する
マイルストーン、締め切り、優先度を設定したら、各ステップでどれくらいの時間がかかりそうか見積もります。
作業時間を見積もる
最小単位は0.25時間(15分)にします。
細かくしすぎると管理と入力が面倒になります。
また、新しく行う業務の作業時間は全て1.5倍見積もりましょう。
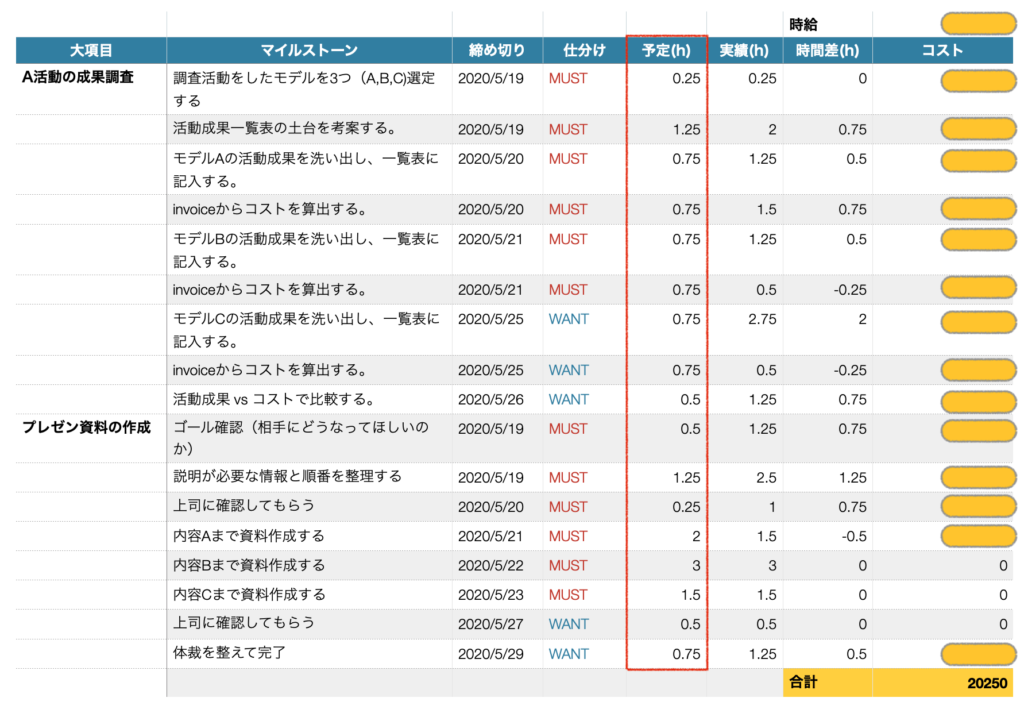
実績を記入する
実際に業務を行ったら、実績を記録していきます。
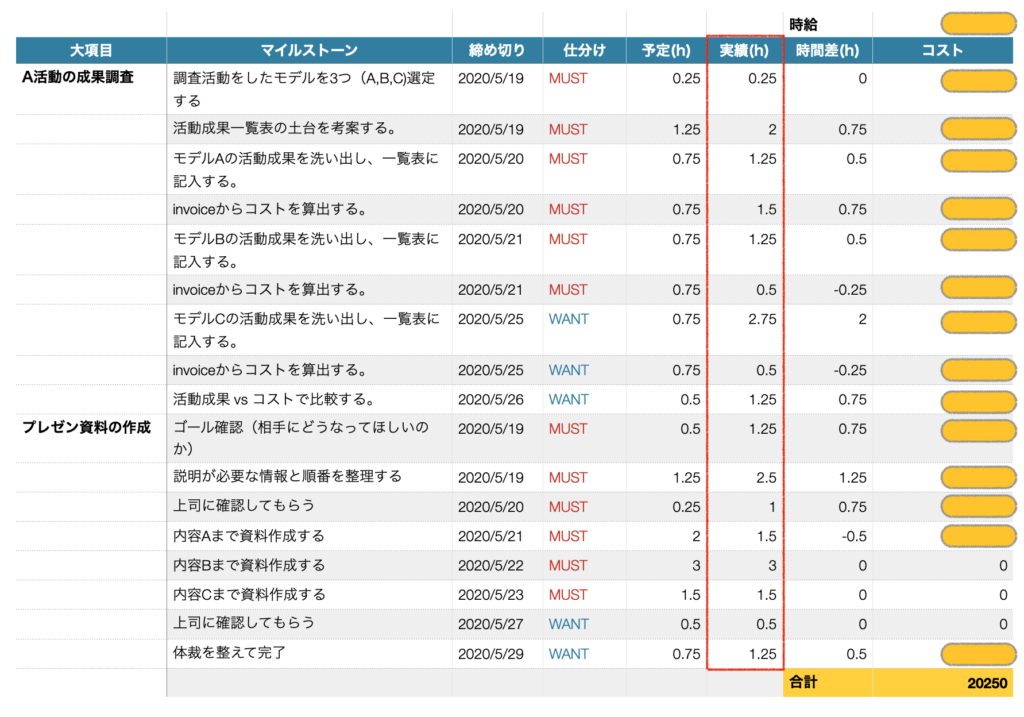
仕事の実績を残してる人って正直ほぼいないですよね。
しかし、これが一番重要だったと思います。
理由は、あとで振り返れるからです。
例えば、なにかミスしていたら
次ミスしないためにはどんな仕組みを取り入れればいいのか?
と考えることできます。
実際に、個人で試してみて有効だと分かったら、チームに展開することで他の人もミスをしなくなります。
仮に効果がなかったとしても
「チームのことを考えて仕事をしている」
と思われるため、プラスですよね。
他にも、あの人のここよかったから真似しようとか、思ったことをコメントに残しておくのも良いです。
時間をコストに置き換える
ここまででも十分にTo Doリストとして機能していると思いますが、Kitsは最後に予定と実績の差をコストに置き換えています。
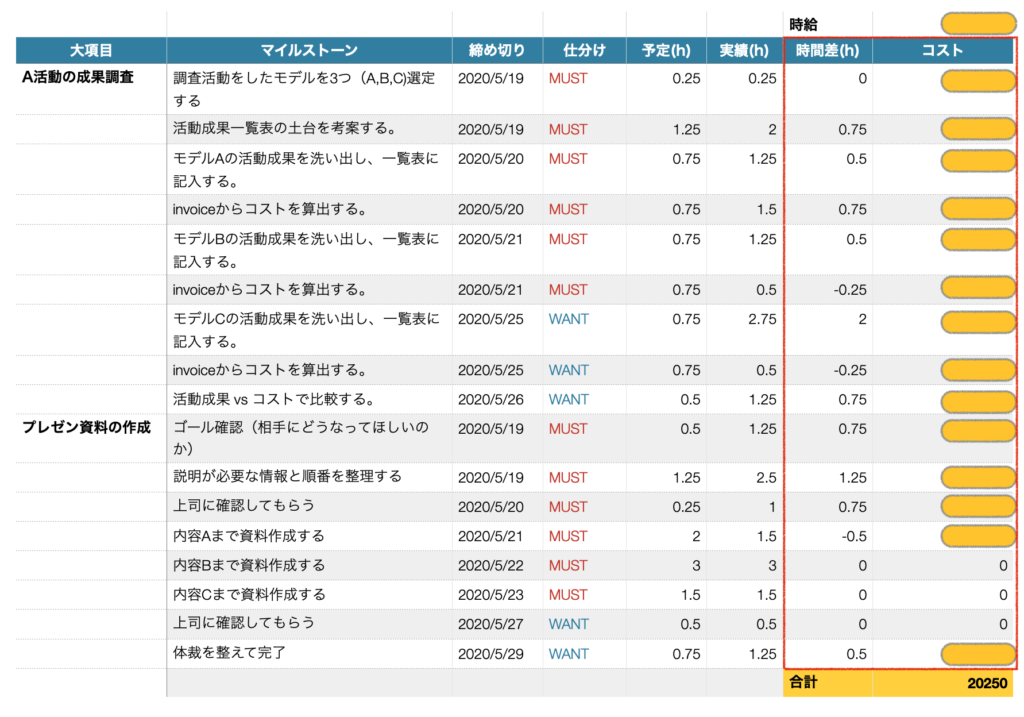
こうすることで、コスト意識向上とモチベーション維持に繋がります。
自分の時給は
時給 = 月給(額面)÷ 22(出勤日数)÷ 8(時間)
で大体の値が出ます。ボーナスとかも入れていいですが、あくまで目安なのでテキトーでいいと思います。
僕はここに記入しています。
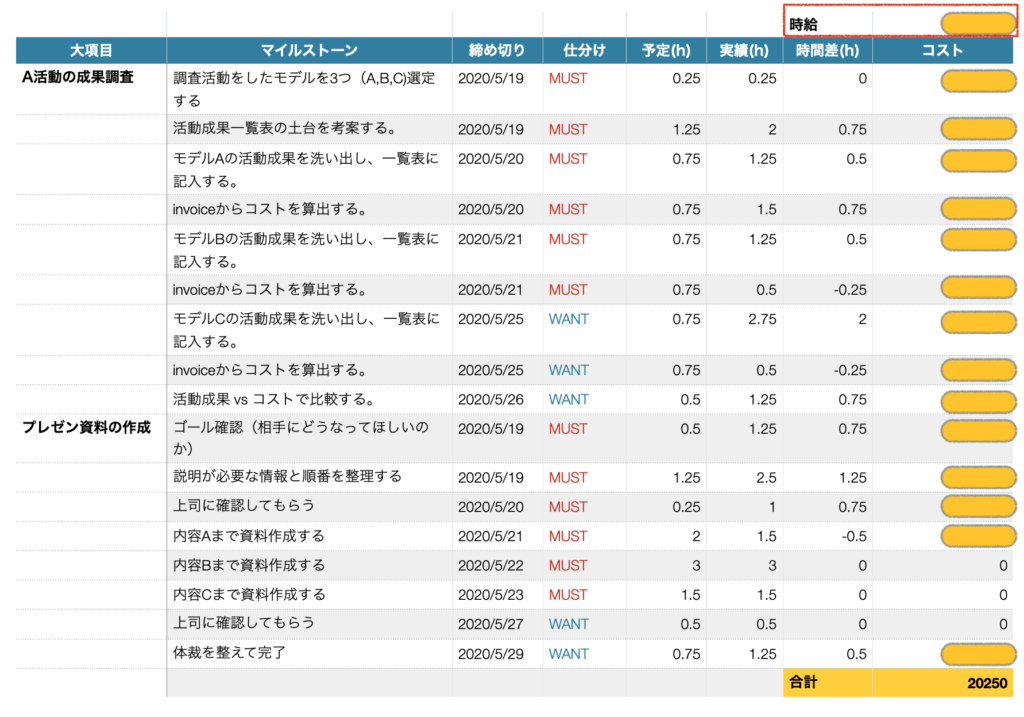
ここから
発生コスト =(実績時間×時給) ー (予定時間×時給)
により、作業時間の差をコストに変換できます。
例えば
「予定より1時間早く終わらせた」 → 「2000円安く同じ成果を出すことができた」
といった感じです。
この方が仕事に対するコスト意識が高まります。
時間差を集計して一週間のコストを算出する
各仕事についてコスト算出ができたら、全部足してみましょう。
これで、一週間でやる予定だった仕事を「予定よりどれくらい安く or 高くできたか」がわかります。
例でいうと、20250円の赤字ですね笑
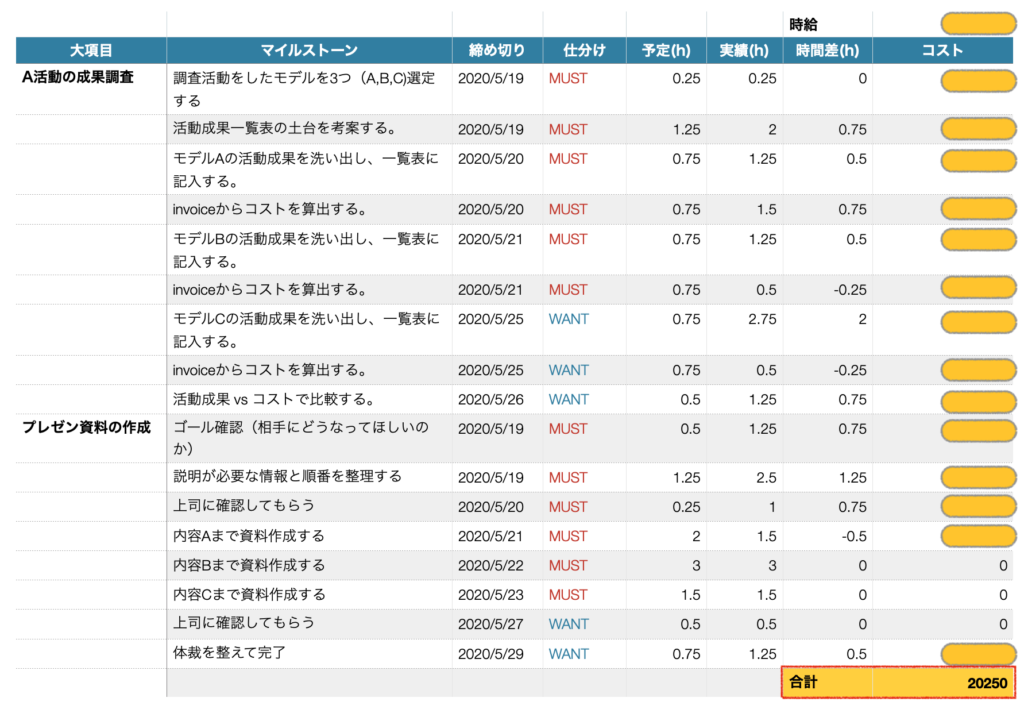
ここから、どの仕事が予定よりもオーバーしたのか、その原因はなんだったのかを振り返ります。
例えば、モデルCの活動成果を洗い出し、一覧表に記入するが予定よりも2時間オーバーしていました。
これについて振り返って原因を考え、次の改善アクションをエクセル内に記しておくと良いです。
1年間使ってみて思うこと
仕事を管理できるようになったというのはもちろん良かったのですが、一番良かったのは
「仕事へのモチベーションを保つことができたこと」
です。
人間は、計画を立てているときが一番モチベーションが高いそうです。
月曜の初めに30分以内に上記の手順で業務計画を立てるだけで
うっし今週もやったりますか!
とテンションが上がっていました。
他にも、上司や同僚から
「今年の新人にあの計画表教えてあげてくんない?」
って頼まれたりするようになり、「計画表のKits」的な感じで周りにも覚えてもらえていました。
自分が上司だったら、とりあえず仕事やってる人よりも計画立て、いつまで終わらせると言える人に仕事任せたいですよね。
ちなみにうちの会社はOutlookなので、僕はOutlookも一緒に使っています。
併用することで業務予定と実績の差を視覚化でき、且つリマインダー機能も働かせることができるのでこちらも非常にお勧めです。
併用の仕方については別記事で解説します。
今日も最後まで読んでいただきありがとうございました。
